Une petite observation pour commencer
Une application informatique sert à créer, ouvrir, traiter, éditer ou simplement à consulter ou visionner un fichier binaire, texte, image, audio, vidéo. À cet effet, plusieurs applications différentes (et concurrentes?) d’éditeur différent, de licence différente, de performance et complexité différentes, de look-and-feel différent, de fonctionnement différent en termes de consommation de ressources (CPU, mémoire, autres) existent pour réaliser le même travail.Dès lors, l’utilisateur peut avoir diverses applications alternatives sur son desktop ou son laptop pour des raisons de test comparatif, de goût du changement, d’exploitation d’une fonctionnalité spécifique existant dans un logiciel donné et pas dans un autre, etc. Il n’est cependant pas recommandé d’avoir par exemple à la fois deux logiciels antivirus installés sur un computer à cause d’un risque de conflit.
L’application par défaut d’un type de fichier est l’application lancée par le système d’exploitation au double-clic de l’icône d’un fichier de ce type. Mais lorsqu’on dispose de plusieurs applications d’une même catégorie, elles ne peuvent pas être toutes à la fois des applications par défaut pour le même type de fichier. C’est ce qui déroute beaucoup d’amis et autres gens qui me font appel pour les aider à leur définir une nouvelle application par défaut. Certaines applications préinstallées sont définies par défaut à l’achat du computer. D’autres le sont automatiquement à l’installation par le nouvel utilisateur mais on peut avoir besoin de modifier l’application par défaut d’une tâche.
Je vous livre dans ce tutorial six (06) méthodes relativement faciles et sans risque pour définir une application par défaut dont quatre (04) directement basées sur des fonctionnalités du système et deux (02) à travers des fonctionnalités de logiciel. Et je vous donne aussi une méthode dangereuse et risquée pour faire la même chose. La méthode dangereuse est à tenter pour les cas où tout le reste a échoué peut-être parce qu’un logiciel malveillant s’amuse à annuler votre action et à toujours réassigner une même application comme application par défaut (j’ai connu ça une fois).
4 + 2 + 1 méthodes
Méthode #1
Étape a: Dans l’explorateur (Windows Explorer), sélectionner le (type de) fichier pour lequel on désire définir une application par défaut. Il apparaît sous la barre de menus, dans la barre d’outils, des outils appropriés au fichier sélectionné. À côté du libellé 'Organiser' apparaît le bouton |Ouvrir| (ou |Lecture|) auquel est associé un triangle qui pointe vers le bas s’il existe des applications alternatives capables d’ouvrir ce fichier. Cliquer sur ce triangle pour révéler la liste déroulante des opportunités.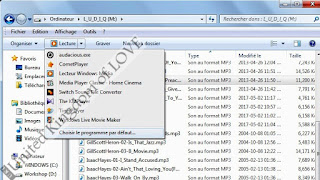
Fig.: Outil 'Lecture' de la barre d'outils de l'explorateur

Fig.: Outil 'Ouvrir' de la barre d'outils de l'explorateur
Étape b: À cette étape, il est utile de vous informer qu’en fait si vous le souhaitez, vous pouvez laisser l’actuelle application par défaut inchangée, et juste cliquer sur l’une des autres possibilités pour ouvrir votre fichier. Mais si vous êtes décidé à modifier l’application par défaut, il faut cliquer sur le dernier élément, séparé des autres éléments, portant l’inscription 'Choisir le programme par défaut…'
Le mot "Programme" ici signifie la même chose que "Application" informatique et les points de suspension indiquent que le clic sur cet élément va déclencher l’ouverture d’une nouvelle fenêtre ou d’une boîte de dialogue.
À partir de là, suivre les étapes b et c de la méthode #3.
Méthode #2
Étape a: Dans l’explorateur, sur le (type de) fichier dont on veut changer l’application par défaut, faire un clic-droit et faire la suite d’opérations suivantes: clic sur 'Ouvrir avec' dans le menu contextuel->clic sur 'Choisir le programme par défaut…'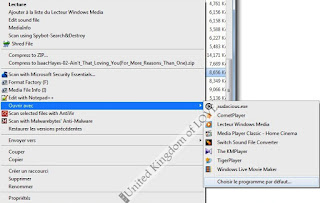
Fig.: Sous-menu de l'élément 'Ouvrir avec' du menu contextuel
Puis suivre les étapes b et c de la méthode #3.
Méthode #3
Étape a: Dans l’explorateur de fichiers, il faut faire un clic-droit sur le (type de) fichier pour lequel on veut changer l’application par défaut. Il apparaît un menu contextuel avec une liste d’éléments selon les composants du système et les logiciels installés sur la machine. Dans ce menu contextuel, il faut cliquer le dernier élément nommé 'Propriétés' et ensuite cliquer sur |Modifier…| dans la boîte de dialogue qui s’affiche.
Fig.: Élément 'Propriétés' du menu contextuel
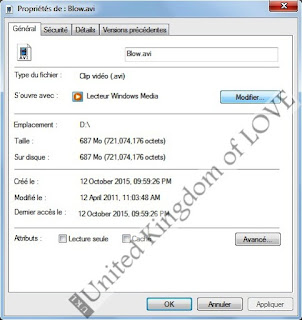
Fig.: Bouton |Modifier| de la boîte de dialogue 'Propriétés de fichier'
Étape b: Dans la fenêtre qui s’affiche, choisir le programme qui vous plaît. Il y a deux groupes de programmes: les programmes recommandés et les autres programmes, pas forcément inappropriés. Si le programme que vous voulez ne se trouve pas dans cette fenêtre, il faut cliquer le bouton |Parcourir…| qui va ouvrir une boîte pour vous permettre d’importer le lien de l’application choisie. Dans cette boîte, il faut naviguer pour se rendre dans le dossier d’installation de l’application. En général, il faut aller dans "C:\Program Files" puis rechercher le dossier portant le nom de l’application ou le nom de l’éditeur de l’application. Ensuite dans ce dossier (ou dans un sous-dossier "\Bin"), il faut cliquer sur le fichier du programme et valider en cliquant le bouton |Ouvrir|.
Note: En compréhension, l’identificateur "C:\Programmes" est le "C:\Program Files" sur lequel il pointe.

Fig.: Boîte de choix du programme à utiliser
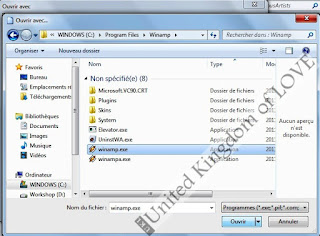
Fig.: Sélection du fichier exécutable du programme désiré
Il est nécessaire de connaître le dossier d’installation des programmes. Si on ne connaît pas le dossier d’installation, une astuce consiste simplement à placer le pointeur de la souris sur l’icône (du programme) se trouvant sur le bureau; le tooltip, un texte de renseignement indique l’emplacement du programme. Si cette astuce n’est pas utile, une autre astuce est de faire un clic-droit sur l’icône du programme et de choisir 'Propriétés' dans le menu contextuel. Dans l’onglet Raccourci de la fenêtre qui apparaît, le champ de texte dénommé 'Cible' (ou 'Démarrer dans') contient le chemin complet du programme.

Fig.: Bulle (tooltip) d'information de l'icône-raccourci
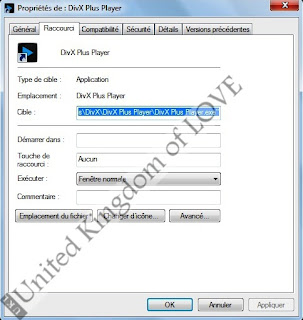
Fig.: Onglet 'Raccourci' de la boite de 'Propriétés' de fichier
Étape c: L’import du nouveau programme le rend automatiquement sélectionné. Une fois le programme de son choix sélectionné, veiller à ce que la case à cocher portant le label 'Toujours utilisé le programme sélectionné pour ouvrir ce type de fichier' soit cochée. Si cette case n’est pas cochée, le programme sélectionné va s’exécuter cette fois seulement et on sera obligé de recommencer une prochaine fois. C’est ce que je fais quand j’ai envie d’utiliser une autre application sans pour autant changer l’application par défaut.
Méthode #4
Cette méthode-ci diffère un peu.Étape a: Il faut cliquer sur le bouton |Démarrer| de Windows qui se trouve à l’extrême gauche dans la barre des tâches lorsque celle-ci est dans la position horizontale en bas de l’écran.
Étape b: Cliquer sur 'Programmes par défaut' dans la partie droite du volet/panneau. Dans la fenêtre qui se présente, on a l’option 'Configurer les programmes par défaut' ou l’option 'Associer un type de fichier ou un protocole à un programme'.
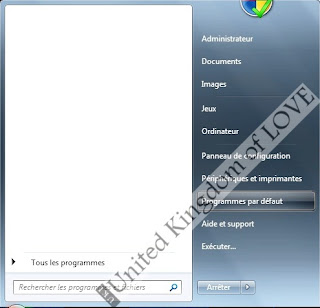
Fig.: Bouton 'Programmes par défaut' du menu Démarrer

Fig.: Fenêtre d'options de choix de programme par défaut
Option #1: Lorsqu’on clique sur le premier élément, une nouvelle page s’affiche.
Étape 1-1-a: On a une liste de programmes sur la gauche dans laquelle on peut choisir un programme donné pour en faire le programme par défaut pour les types de fichiers que ce programme peut ouvrir. Pour cela, il faut juste sélectionner le programme.
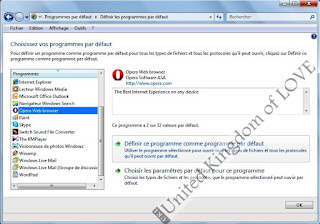
Fig.: Fenêtre de choix de programme par défaut
Étape 1-1-b: Du côté droit, il faut cliquer sur 'Définir ce programme comme programme par défaut' pour en faire le programme par défaut des fichiers auxquels il est compatible.
Étape 1-2-a: Mais pour définir le programme comme programme par défaut pour des types de fichiers spécifiques, il faut sélectionner le programme et cliquer sur la deuxième proposition 'Choisir les paramètres par défaut pour ce programme'.
Étape 1-2-b: Dans la nouvelle page qui s’affiche, cocher les types de fichier voulus. Et valider en cliquant sur |Enregistrer|. Il va s’en dire qu’il est nécessaire d’avoir connaissance des types de fichier, ce qui est du chinois pour certains qui ne savent vraiment pas ce que sont 3gp, ogg, aac, tif, wav, bmp, etc. Dans ce cas, il faut lire la description du type pour s’informer.
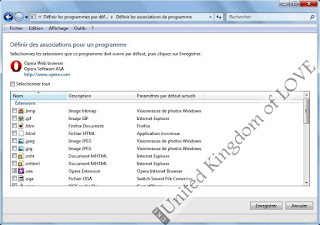
Fig.: Fenêtre de définition des associations de fichiers pour un programme par défaut
L’autre inconvénient majeur de cette option, c’est que tous les programmes installés ne sont pas listés et il se peut qu’on ne retrouve pas son programme favori dans cette liste.
Option #2: Lorsqu’on clique sur le deuxième élément (deuxième option), une page s’affiche pour permettre d’associer un type de fichier ou un protocole à un programme spécifique.
Étape 2-a: Il faut sélectionner le (type) de fichier pour lequel on veut changer l’application par défaut.
Étape 2-b: Il faut alors cliquer sur le bouton |Changer le programme…|

Fig.: Fenêtre d'association d'un type de fichier
Puis suivre les étapes b et c de la méthode #3.
Méthode #5
Cette méthode aussi est différente des précédentes. Elle est utilisée pendant l’installation de l’application.Étape a: Lors de l’installation de certains logiciels, une option appelée 'Expert' par certains éditeurs ou 'Utilisateur avancé' par d’autres est proposée pour faire quelques paramétrages basiques. Au cours de l’installation, il faut donc choisir cette option pour utilisateurs avancés (vous en êtes un aussi, hé!) et cliquer sur le bouton suivant pour laisser l’installation se poursuivre.
Étape b: Arrivé dans la fenêtre d’association des types de fichier, sélectionner ce qu’on veut comme types de fichier à associer.
Note: Ce qui est intéressant ici par rapport à la méthode #4 (option #2), c’est que les types listés ne sont que les types supportés par le logiciel, donc on est relativement plus sûr et en confiance. Une fois l’application installée avec succès, elle devient de fait l’application par défaut pour tous les types choisis. Cette méthode n’a en général pas besoin de l’intervention de celui qui procède à l’installation car elle se passe automatiquement. C’est ce qui fait qu’un nouveau programme installé va "reprendre la main" chez les précédents programmes par défaut pour les fichiers auxquels il est compatible et va s’imposer comme le nouveau programme par défaut.
Mais si on veut avoir le contrôle sur cet aspect de l’installation, on pensera à faire les associations soi-même en optant pour le mode 'Utilisateur avancé' comme stipulé plus haut. L’ennui, c’est que lorsque l’application est déjà installée, on a besoin de la désinstaller, tout en pensant à faire un nettoyage des fichiers et écritures de registre orphelins et inutiles (leftovers). Puis, reprendre l’installation.
Méthode #6
Cette méthode est apparentée à la précédente. Je connais des gens qui vont aimer et préférer cette méthode-ci.Étape a: Il s’agit dans cette méthode de lancer l’application dont on veut faire l’application par défaut de certains (types de) fichiers.
Étape b: Dans la barre de menus, il faut aller dans 'Options' ou 'Préférences' ou encore 'Configuration', ça dépend du programme.
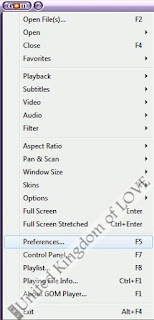
Fig.: Menu 'Preferences' du logiciel GOM Player
Étape c: Il faut alors repérer, localiser la zone de l’association des types de fichier. Dans cette zone, effectuer les associations voulues en cochant la case à cocher des types de fichier auxquels on est intéressé.
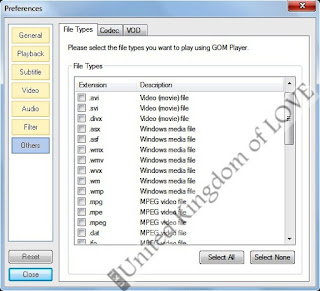
Fig.: Zone de types de fichier à associer à GOM Player
Méthode #7
Attention, cette méthode est risquée car elle concerne la base de registre du système d’exploitation. Si vous n’avez pas envie de prendre de risque ou si vous craignez d’endommager votre système d’exploitation, il vaut mieux oublier cette méthode et vous contentez des méthodes précédentes qui peuvent bien faire l’affaire. Si toutefois vous avez envie d’essayer cette méthode, je vous demande quand-même de l’utiliser en dernier recours si pour une raison ou une autre les autres méthodes ne marchaient pas sur votre machine ou la machine d’autrui que vous essayez de dépanner.Étape a: Pour aller dans la base de registre, il faut cliquer sur le bouton |Démarrer| et sur le bouton |Exécuter|. Dans la fenêtre dédiée à ce propos, saisir la commande regedit et valider. La base de registre s’affiche alors.
Mais avant de faire quoi que ce soit, je vous conseille de faire une sauvegarde de la base de registre. Pour sauvegarder la base de registre, procéder comme suit: cliquer le menu 'Fichier' et le sous-menu 'Exporter'. En bas de la boîte de dialogue qui apparaît, dans la partie "Étendue de l’exportation", s’assurer que le bouton d’option 'Tout' est sélectionné. Choisir l’endroit où on veut enregistrer le fichier de sauvegarde (de préférence sur une partition autre que celle du système d’exploitation) et donner un nom au fichier (nom de la machine + date, par exemple: Occultis_2017-09-09). Vous pouvez aussi faire un point de restauration si vous savez le faire; on ne sait jamais. Cette précaution prise, allons maintenant mettre la main dans cette base de registre si délicate à toucher.
Étape b: Dans la base de registre, positionnez-vous sur la clé HKEY_CLASSES_ROOT puis créez, si elle n’existe pas encore, la sous-clé qui portera le nom winamp.mp3 en cliquant sur Édition->Nouveau->Clé. Dans la partie à droite, cliquez-droit sur la valeur chaîne (de caractères) nommée '(par défaut)' de type REG_SZ (registry string) et cliquez sur 'Modifier' puis entrez la donnée "mp3" si ce n’est pas encore fait. Retournez sur la sous-clé winamp.mp3 et créez la sous-clé 'Shell'. Maintenant il faut créer une nouvelle sous-clé de nom open, sous 'Shell'. Dans la partie droite, donnez la valeur "&Play with Winamp" (sans griffes) à '(par défaut)'. Revenez sur la sous-clé 'open' et créez une autre sous-clé avec le nom 'command'. À la valeur chaîne '(par défaut)' de type REG_SZ appartenant à command, il faut attribuer le chemin d’accès au fichier exécutable du programme Winamp suivi du paramètre %1. Ça donne ceci (attention, avec les guillemets): "C:\Program Files\Winamp\winamp.exe" "%1".
Étape c: La prochaine étape consiste à dérouler l’arborescence de la clé-racine HKEY_CURRENT_USER jusqu’à se positionner sur la sous-clé Software\Classes\.mp3. Là, il faut modifier la valeur chaîne '(par défaut)' et lui attribuer la valeur winamp.mp3. Après cela, toujours dans HKEY_CURRENT_USER, il faut repérer la sous-clé \Software\Microsoft\Windows\CurrentVersion\Explorer\FileExts\.mp3\OpenWithList. Dans le volet droit, à la valeur chaîne '(par défaut)', il faut affecter le chemin du programme (dans notre cas: C:\Program Files\Winamp\Winamp.exe). Juste en dessous, introduire la donnée winamp.exe à la première valeur dénommée 'a'.
Étape d: Dans la dernière étape, il faut se rendre sur la clé HKEY_LOCAL_MACHINE\SOFTWARE\Classes\winamp.mp3 (ou la créer si elle n’existe pas encore). À la valeur de chaîne '(par défaut)' située à droite, affectez la donnée "MP3 File", sans les guillemets. Ensuite, créez les clés Shell puis open sous winamp.mp3. Affectez la donnée "&Play with Winamp" à la valeur chaîne '(par défaut)' de type REG_SZ de la sous-clé open. Enfin, il faut créer la sous-clé 'command' et attribuer à sa valeur chaîne '(par défaut)' de type REG_SZ le chemin d’accès au programme auquel il faut associer le paramètre %1: "C:\Program Files\Winamp\winamp.exe" "%1".
C’est terminé. Vous aurez certainement besoin d’éteindre puis de redémarrer la machine. Votre application devrait à présent être le programme par défaut. Il faut alors faire la même chose pour chaque programme et chaque type de fichier à associer.
Remarque: Dans notre exemple, Winamp est le programme qu’on aimerait qui soit le programme par défaut pour les fichiers audio de type mp3. Si vous préférez un autre programme, c’est ce dernier qu’il faudra indiquer.
Mot de fin
Voilà, on a parcouru quelques techniques pour configurer le système pour une application par défaut. Je vous recommande d’utiliser la méthode qui vous paraît la plus aisée et éviter toute autre technique qui peut engendrer des problèmes, surtout la technique basée sur la base de registre. Il ne sert rien de se créer de nouveaux ennuis en voulant régler un problème.Personnellement, mes méthodes préférées sont: la méthode #2, la méthode #5 (vraiment, j’aime) et la méthode #6.
Merci d’avoir choisi de lire mon tutorial pour solutionner votre problème d’application par défaut.
Que la Lumière Divine nous éclaire et nous guide chacun et tous.
© Copyright United Kingdom of Love - Tous droits réservés.
Aucun commentaire:
La publication de nouveaux commentaires n'est pas autorisée.